Mendeley CSL Editorの使い方(初心者向け)
みなさん、Mendeley 使ってますか?
Mendeleyは文献情報の管理や研究ネットワーキング、最新研究の発見において研究活動を支援する、無料の文献管理・学術ソーシャルネットワーキングツールです。
https://www.elsevier.com/ja-jp/solutions/mendeley
さらに九州大学の構成員は、無料版ではなく機関版を利用できます!(2021年2月現在) ディスク容量が2GBから100GBに増えるので便利です。
Mendeleyを使うとどんないいことがあるかと言うと、
- Wordのプラグインを使って、論文の本文中に引用文献の情報を簡単に挿入していくことができる
- 通し番号が必要なときは自動でつけてくれる
- 論文の末尾にある引用文献のリスト(Bibliography)もワンクリックで作ってくれる
- 論文の投稿先の規定に合わせて一括変換できる
などがあげられます。
ということで私もMendeleyを愛用していたのですが、正直なところごくごく簡単な上記の1、2、3の機能だけを使っていました。4についてはそういうこともできるんだな、くらいに思っていたのですが、今回必要に迫られて理解を深めましたので以下にまとめておきます。
私が投稿する論文の規定(日本視覚学会の学会誌VISION)では、次のようなことを行う必要がありました。
- 本文中では、1) のように、引用した箇所に番号を振る。さらにこの数字は右肩(上付き)に小さく記載する。
- Family nameの前にイニシャル
- 著者名とタイトルをコロンで区切る
- 雑誌名は斜体、巻号は太字
引用文献の記載例としては、こんな感じです。
1) M. Akita, C. H. Graham and Y. Hsia: Maintaining an absolute hue in the
presence of different background color. Vision Research, 4, 539–556, 1964.
それでさっそくMendeleyでこれに合うようなスタイルを探してみたのですが、まったく同じものが見つからず、そのような場合にはCSL Editorを使う必要があることが分かりました。
CSLとは Citation Style Language の略称です。引用文献の情報を管理するための言語と、とりあえずは理解してください。ちなみに本家のElsevierが利用ガイドを公開しています。ぜひこのガイドを見てください。非常に分かりやすくまとまっていますが、ちょっと量が多いので、このページでは私の目的部分だけにしぼって簡潔にまとめたいと思います。
なお、ここでは Mendeleyの基本的な使い方(上記の1、2,3)についての説明は割愛します。Mendeleyを使うのが初めて、というかたは、はじめよう!Mendeley – 学術情報チーム – 東京大学を見てもらうとよいと思います。
以下の各画像はクリックすると拡大表示されます。
既存のスタイルを編集する
まずは自分が作成したいスタイルに近いスタイルを見つけましょう。
すでに完成した原稿がある場合には、Wordのプラグインから、Styleを変更して実際に確認することができます。
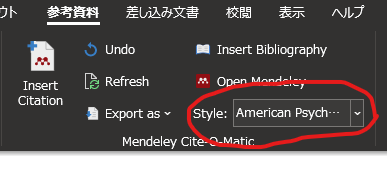
別の方法として、CSL Search by name を見る方法もあります。私の場合、Natureスタイルが近いことが分かりました。ということで、Natureスタイルを自分用にカスタマイズしていきます。
Mendeley Desktopを立ち上げて、View -> Citation Style -> More Styles…を選択します。インストールされているスタイルの一覧が表示されるので、Natureを右クリックして、Edit Styleを選択します。

ここでログインする必要があるかもしれません。ログインしてください。
CSLのVisual Editorが開きます。まずは新しいスタイルに名前をつけるとよいと思います。私は投稿先の雑誌名(VISION)にしました。
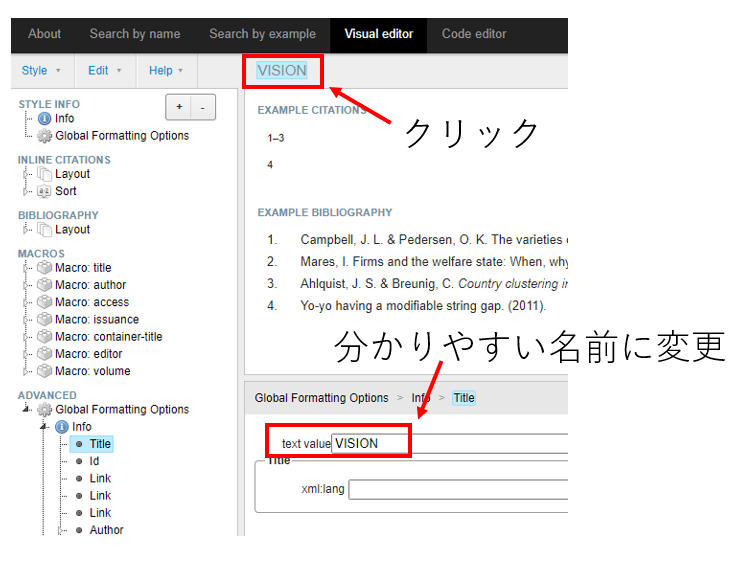
著者名とタイトルをコロンで区切る
EXAMPLE BIBLIOGRAPHYの著作名をクリックすると、左側のメニューが自動的に切り替わります。EXAMPLE BIBLIOGRAPHYの内容は、右上のExample citationsから増やすことが可能です。
著者名とタイトルをコロンで区切るために、Affixesのsuffixに「:」を入力します。
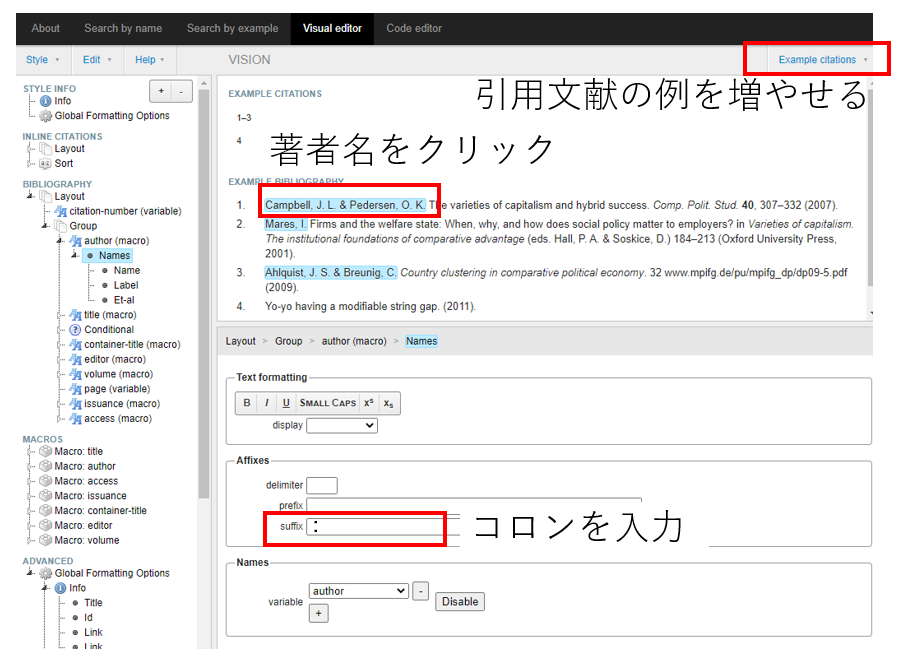
Family nameの前にイニシャルを持ってきて、複数の著者をandでつなぐ
続いて左のメニューで、Namesの配下にあるNameを選択します。
andを「text」に変更すると、&からandに変わります。
name-as-sort-orderをallから空欄に変更すると、イニシャルが前に出てきます。詳しくは、利用ガイドをご覧ください。
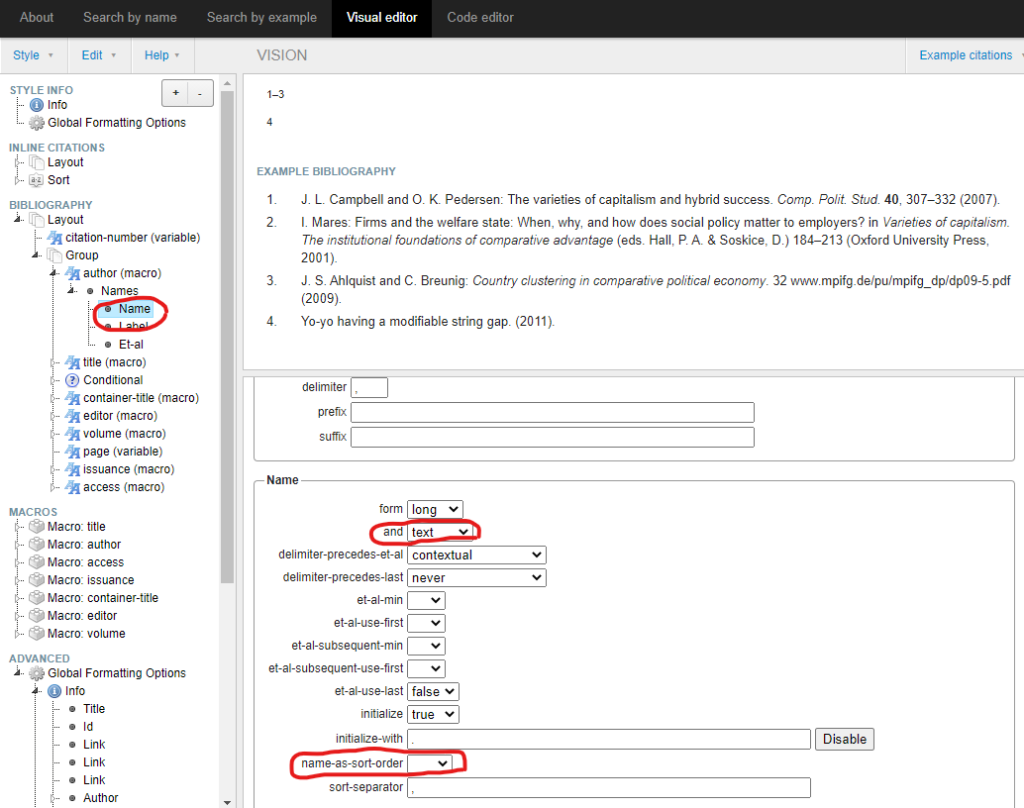
雑誌名を省略しない
Natureスタイルでは、雑誌名が Comp. Polit. Stud. のように省略されます。
完全に表示させるには、まず、EXAMPLE BIBLIOGRAPHYの雑誌名をクリックします。設定が自動的に切り替わります。formでlongを選択すると、Comparative Political Studies のように省略されなくなります。
さらに私の投稿先の規定では、雑誌名の後はカンマで区切る必要があったので、Affixesのsuffixに「,」を入力しました。同様に、ページ数と年数のあいだもカンマで区切る必要があったので、EXAMPLE BIBLIOGRAPHYのページ数の部分をクリックして、Affixesのsuffixに「,」を入力しました。
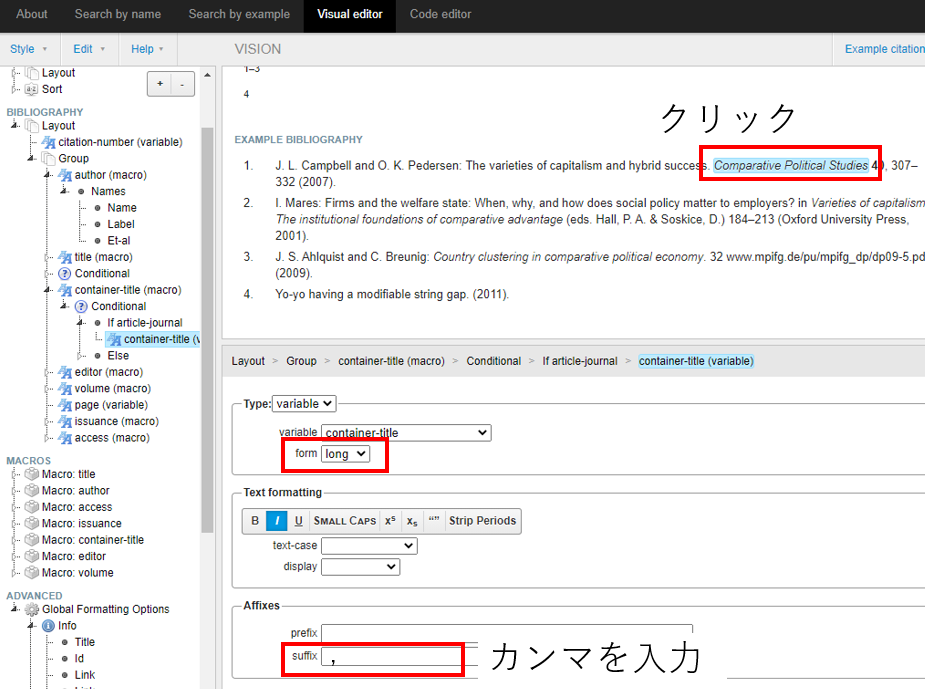
年数の括弧を取り除く
EXAMPLE BIBLIOGRAPHYの年数の部分をクリックして、Affixesのprefixとsuffixに入っている括弧を削除して、空欄にします。
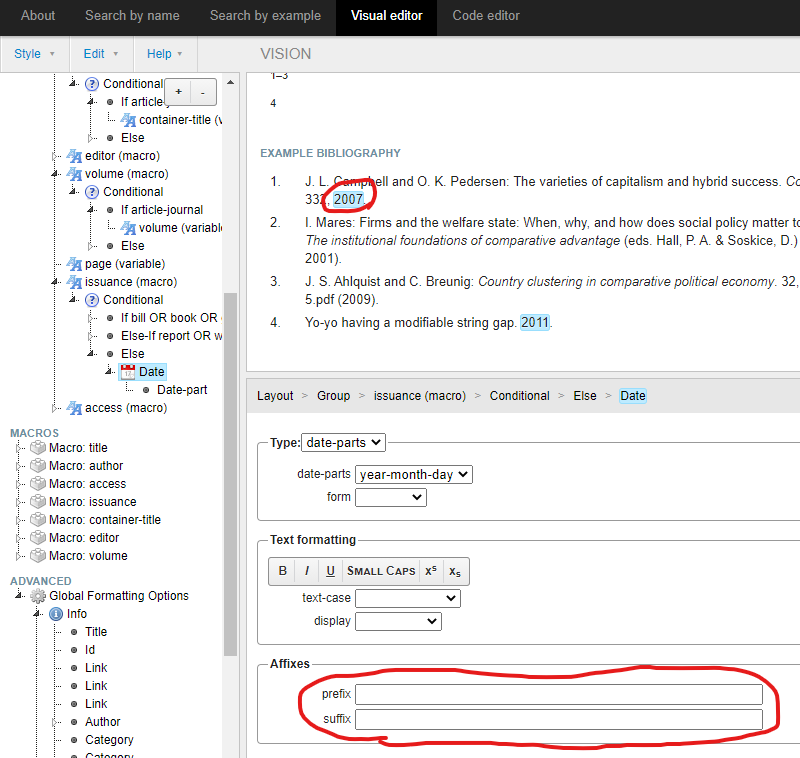
著者名、タイトル、年数などの順番を入れ替える
これは私の場合は不要でしたが、やりかただけ説明しておきます。例えば、年数が最後にある状態から、著者名のあとに移動させたいとします。
移動前)M. Akita, C. H. Graham and Y. Hsia: Maintaining an absolute hue in the presence of different background color. Vision Research, 4, 539–556, 1964.
移動後)M. Akita, C. H. Graham and Y. Hsia (1964). Maintaining an absolute hue in the presence of different background color. Vision Research, 4, 539–556.
まずEXAMPLE BIBLIOGRAPHYで、移動させたい情報(年数)をクリックします。その後、左側のメニューで情報の順番を変更します。動かしたい情報をクリックした状態で、上下に移動させることが可能です。
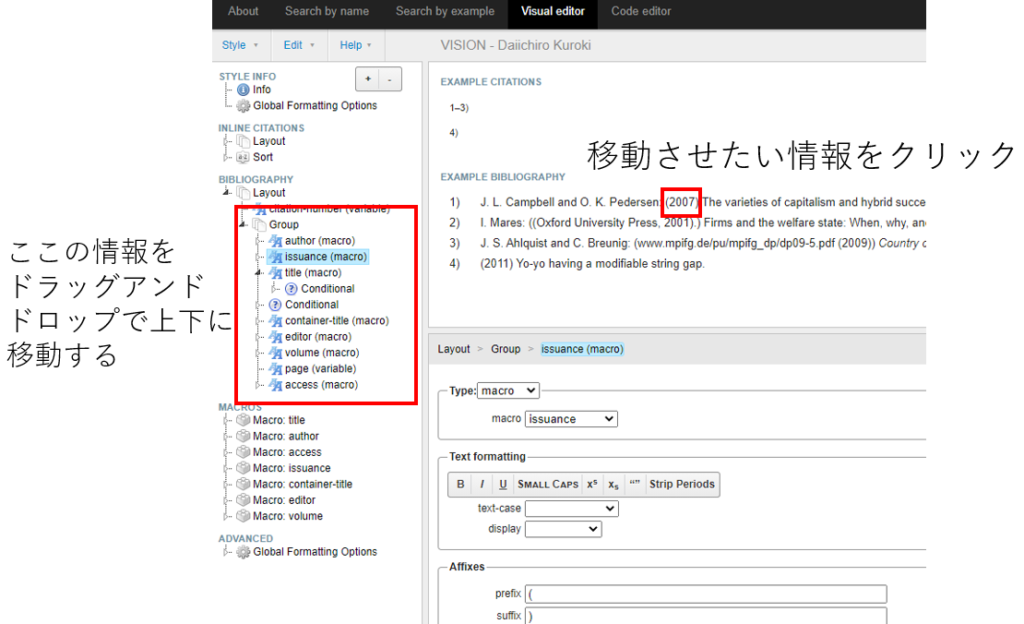
ちなみに年数を括弧でくくるには、Affixesのprefixに「 ( 」を、suffixに「 ) 」を入力します。
引用文献のリストの先頭(番号)の表示を変更する
Natureスタイルでは、番号+ピリオドですが、投稿先の規定では 1) のようにする必要がありました。EXAMPLE BIBLIOGRAPHYのリストの先頭(番号)をクリックして、Affixesのsuffixに「 ) 」を入力します。
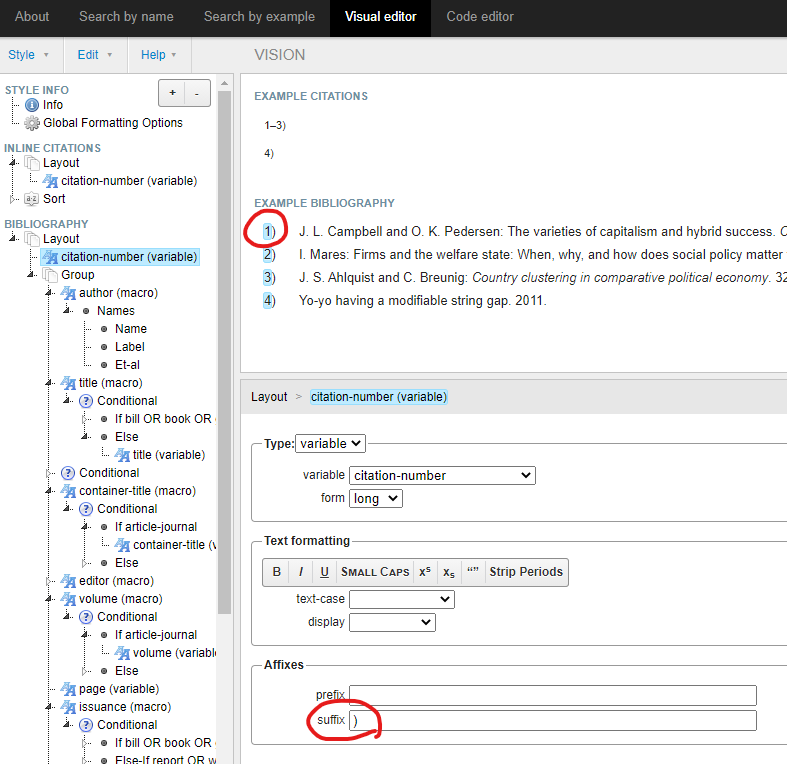
本文中の表記を変更する
EXAMPLE CITATIONSの数字をクリックして、Affixesのsuffixに「 ) 」を入力します。ちなみに、Text formattingで、x5が選択されていますが、これによって本文の右上(上付き)の表示になります。これについてはNatureスタイルのままでよかったので変更はしていません。
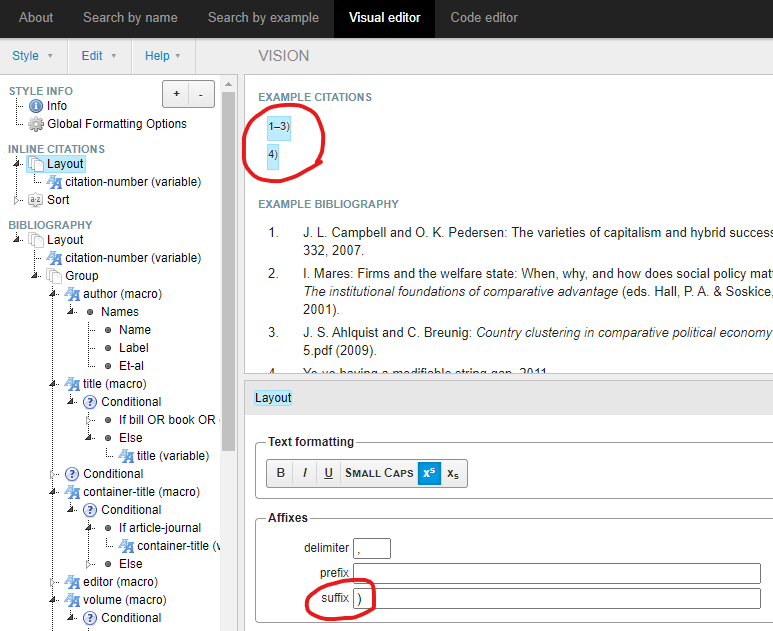
名前をつけてスタイルを保存する
カスタマイズを終えたスタイルを、名前を付けて保存します。

次のような画面が表示されたら、MendeleyDesktopを開く。

Citation Stylesに新しくスタイルが追加されるはずです。
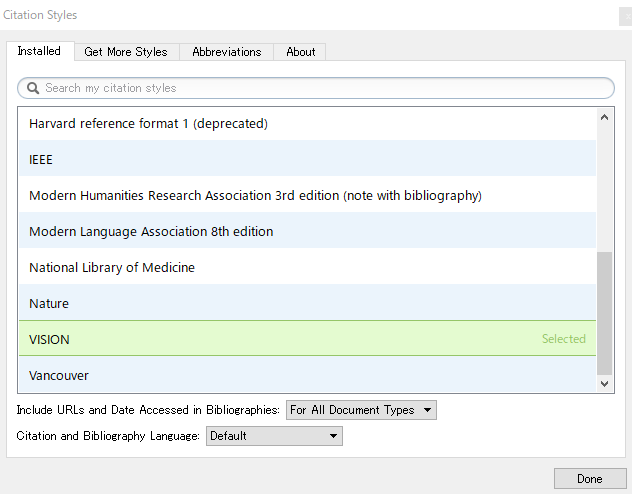
設定変更は以上で終了です。ただ、このままではワードのプラグインから新しいスタイルを読み込めないかもしれません。そのときはいったんワードを終了してワードを再起動すると、スタイルが読み込めるようになるようです。

私が作成したスタイルを使いたい方へ
利用ガイドの「2.7 編集したスタイルの共有」に方法が書いてあります。以下に抜粋しておきます。
- Mendeley Desktop の [View] メニュー → [Citation Style] → [More Styles…] を選択する
- [Get More Styles] タブをクリックし、URL を [Download Style] テキストボックスに貼り付ける
- [Download] ボタンをクリックする。
手順の2で貼り付けるURLは次の通りです。